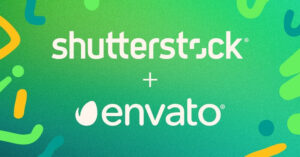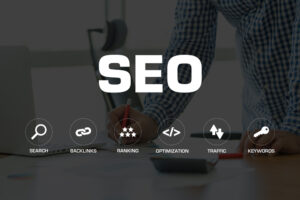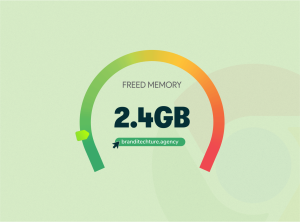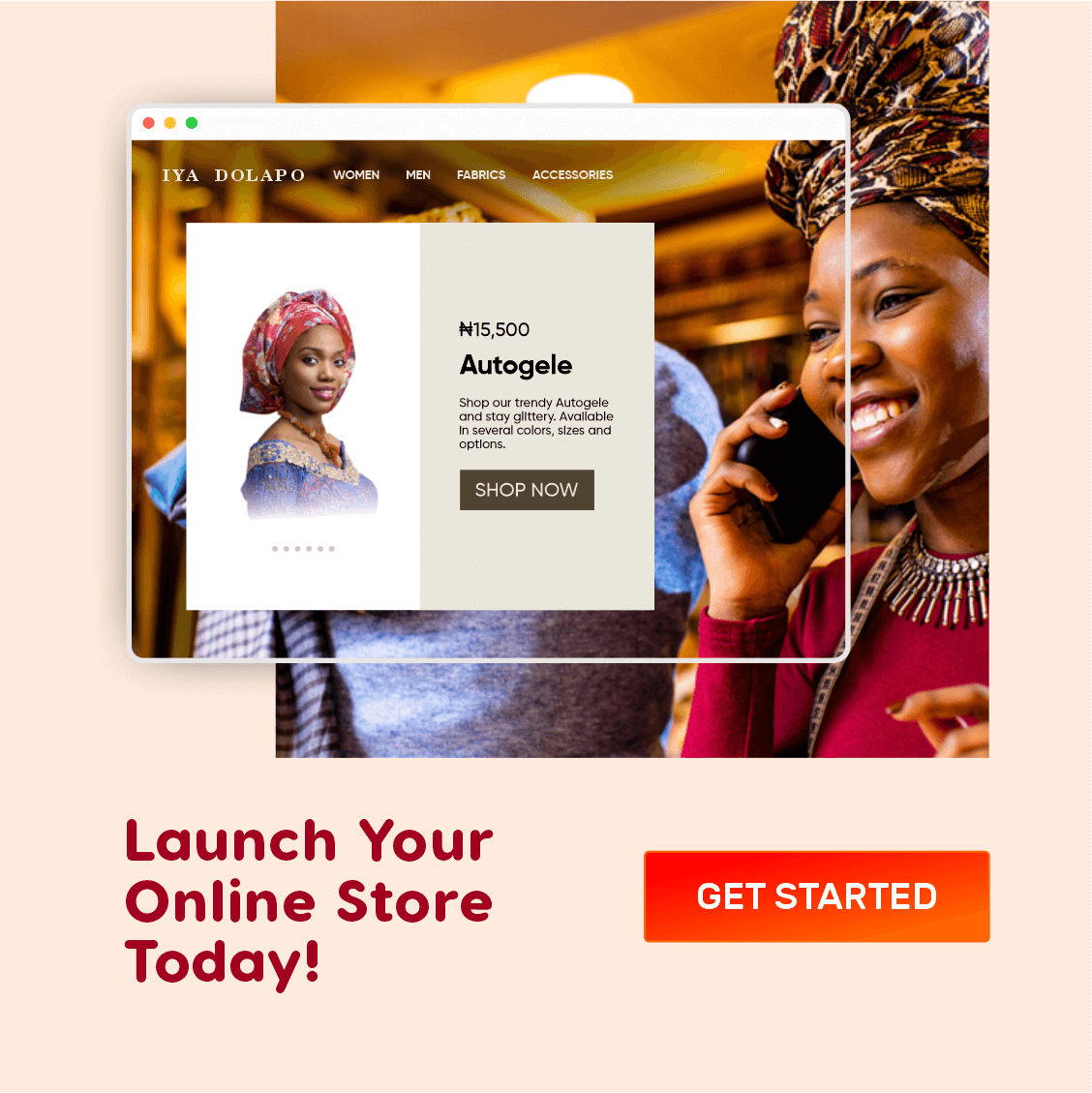If you are a long-term CorelDRAW user, you may have encountered problems with importing some SVGs from the web. This bug makes some downloaded SVG get randomly warped or distorted after importing into CorelDRAW.
This is a known SVG bug in CorelDRAW and has been around for a long time. The most frustrating part is that it occurs even in the latest versions, and no one in the CorelDRAW Community has been able to figure out a real solution to this problem.

Eureka!!!
…but I did!
In this article, I am going to disclose a workaround for this bug, so make sure to read to the end.
The Problem
First, for the sake of new CorelDRAW users who don’t quite understand the problem we are attempting to solve here, I’d like to reproduce the issue.
The Arla DANO logo rendered below is an SVG File that displays correctly on the web browser. It also displays well in Inkscape and Adobe Illustrator.
Subscribe for updates
Now, here’s the problem: Importing it into CorelDRAW 2018 gives us what you see in the image below
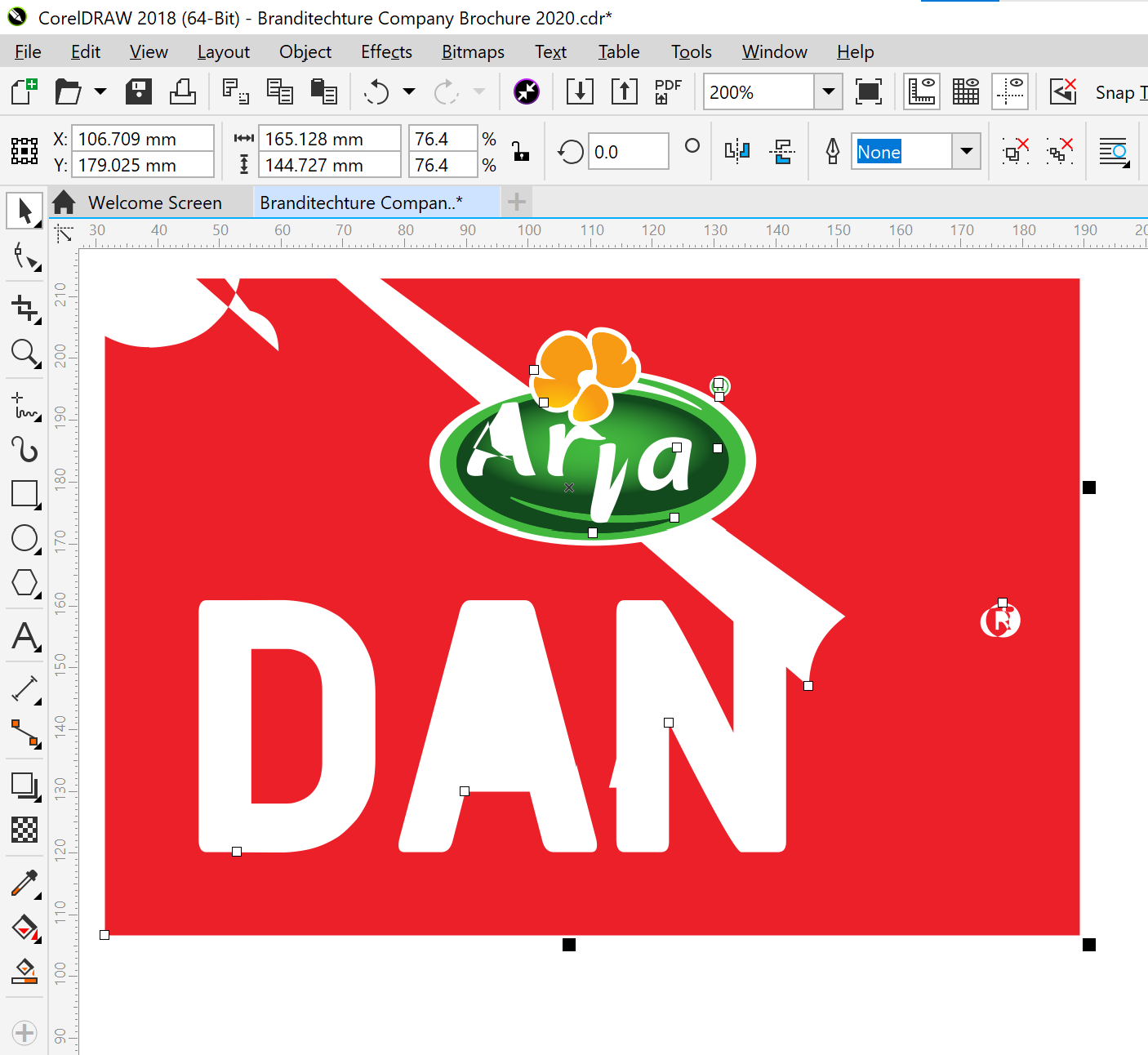
Distorted SVG After Importing to CorelDRAW
I am sure that’s not something any designer would want.
The Solution
There are two major solutions to this problem.
1. The Online Conversion Method (Recommended)
- Go to cloudconvert.com/svg-to-pdf
- Upload the affected SVG File and click Convert
- Click Download to Download the PDF result
- Import the PDF to CorelDRAW
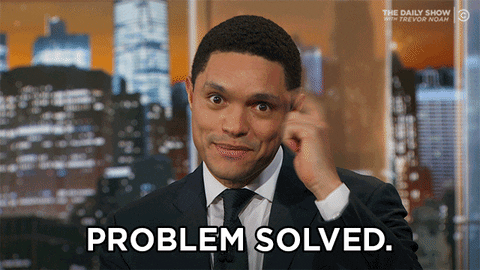
Problem solved!
As you can see, the online method is quite time-saving. The PDF result also retains its vector properties prior to the conversion.
Pretty simple and straightforward.
2. The Import-Export-Import Method
- Open the affected SVG file with Inkscape or Adobe Illustrator
- Export it as an EPS or PDF file
- Import it into CorelDRAW
As you might notice, this method can be very time-consuming. It is also not a feasible solution for people who do not have Adobe Illustrator or Inkscape installed. This is why I’d always recommend the Online Conversion Method above.